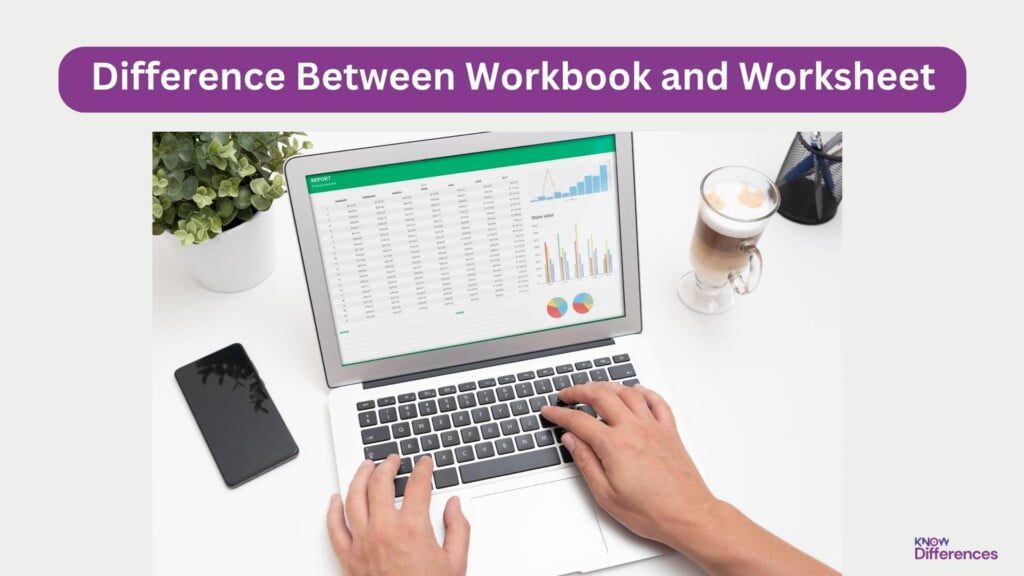In spreadsheets, understanding the difference between a workbook and a worksheet is like knowing the distinction between a book and its individual pages. A workbook is like an entire book, containing multiple chapters or sections. On the other hand, a worksheet is similar to a single page within that book, where you do your calculations, organize data, and create charts or tables. To put it simply, a workbook is the big picture, while a worksheet is one piece of that puzzle. Let’s dive deeper into this essential concept and explore the characteristics that set these two terms apart.
Why Knowing the Difference Matters
Workbooks and worksheets are the building blocks of spreadsheet software, and having a solid grasp of their differences empowers users to efficiently manage data, analyze information, and create complex reports. In spreadsheet applications like Microsoft Excel, Google Sheets, and others, workbooks and worksheets form the bedrock upon which data-driven decisions are made.
Workbook vs Worksheet: Quick Overview
Here’s a table highlighting the key differences between a workbook and a worksheet in the context of spreadsheet software like Microsoft Excel:
| Aspect | Workbook | Worksheet |
|---|---|---|
| Definition | A workbook is the entire Excel file, which can contain multiple worksheets. | A worksheet is a single tab or page within a workbook where you can enter and manipulate data. |
| Structure | Workbooks can contain multiple worksheets, typically organized as tabs at the bottom of the Excel window. | Worksheets are individual pages within a workbook, each with its own grid of cells for data input. |
| Name | Workbooks are often named after the project or file and have file extensions (e.g., .xlsx). | Worksheets are named individually, often with default names like “Sheet1,” “Sheet2,” etc., which can be changed. |
| Purpose | Workbooks are used to manage and organize multiple sets of related data, calculations, or reports. | Worksheets are used for data entry, calculations, data analysis, and presentation of information within a workbook. |
| Interaction | Workbooks allow you to switch between worksheets, copy data between them, and perform operations that involve multiple worksheets. | Worksheets are where you input, format, and perform calculations on data. You can’t switch between worksheets in different workbooks without opening them separately. |
| Navigation | Workbooks are navigated using file menus, tabs, and navigation panes for managing multiple sheets. | Worksheets are navigated by clicking on their respective tabs at the bottom of the Excel window. |
| Data Isolation | Data in different worksheets within the same workbook can be kept separate but can also reference each other for calculations. | Data within a worksheet is isolated from data in other worksheets in the same workbook. |
| Data Sharing | Data and calculations can be shared between worksheets within the same workbook. | Data and calculations cannot be directly shared between worksheets in different workbooks. |
| Saving | Saving a workbook saves all worksheets within it. | Saving a worksheet saves changes made to that specific worksheet within the workbook. |
| Printing | You can print the entire workbook or select specific worksheets for printing. | You can print a single worksheet or a selection of multiple worksheets. |
These differences highlight the distinct roles and functions of workbooks and worksheets within spreadsheet software like Microsoft Excel. Workbooks serve as containers for multiple related worksheets, while worksheets are where data is entered and manipulated.
What Is a Workbook?
A workbook is a comprehensive container for organizing and managing data within spreadsheet software. It serves as the primary file that encapsulates one or more worksheets. Think of a workbook as a project folder that contains all the necessary documents, or in this case, worksheets needed for a specific task.
A workbook, also known as a spreadsheet file, can be compared to a physical binder containing multiple sheets of paper. Each sheet is a separate worksheet within the workbook, and these sheets are closely related, facilitating seamless data sharing and referencing.


Components of a Workbook
A typical workbook consists of the following components:
- Worksheets: These are individual sheets where data is input, organized, and analyzed. They are the working canvas within the workbook.
- Charts and Graphs: Workbooks often include visual representations of data in the form of charts, graphs, and diagrams.
- Data Tables: Data tables are used to present and structure data efficiently. They can be linked to one or more worksheets.
- Macros: Macros are automated scripts or sequences of commands that enhance the functionality and automate tasks within the workbook.
- Formulas and Functions: Workbooks include built-in functions and formulas to perform calculations, manipulate data, and create dynamic content.
- Cell Styles and Formatting: Users can apply formatting styles to cells and ranges, ensuring data is presented clearly and professionally.
Creating and Managing Workbooks
Creating a new workbook is typically the first step when working with spreadsheet software. Users can create a workbook by selecting “New” or “File” and then “New” in most spreadsheet applications. Here’s a basic step-by-step guide to creating and managing workbooks:
- Open Your Spreadsheet Application: Launch the spreadsheet software of your choice, such as Microsoft Excel or Google Sheets.
- Create a New Workbook: Navigate to the “File” menu and select “New” or use keyboard shortcuts like
Ctrl + N(Windows) orCmd + N(Mac). - Customize Workbook Properties: Depending on the software, you may have the option to set properties like the title, author, and description for the workbook.
- Save the Workbook: After creating the workbook, it’s essential to save it with a meaningful name and in a location of your choice. This step ensures your work is preserved and can be accessed later.
- Add Worksheets: To organize data, create multiple worksheets within the workbook. This can be done by clicking “Insert Worksheet” or using keyboard shortcuts like
Shift + F11in Excel. - Add Data and Content: Begin entering data, formulas, and any other content into the worksheets.
- Format and Style: Apply formatting, styles, and layouts as needed to present data clearly.
- Save and Share: Periodically save your work to avoid data loss and share the workbook with collaborators if necessary.
What Is a Worksheet?
A worksheet, often referred to as a spreadsheet or simply a sheet, is a single page or tab within a workbook. It’s where you input, store, and manipulate data. Imagine a worksheet as a digital equivalent of a piece of paper, where you perform calculations, record information, and create tables and charts.
Worksheets are designed to be versatile, accommodating various data types and serving different purposes. They are the heart of any workbook, where data is processed, analyzed, and presented.


Components of a Worksheet
To understand worksheets better, let’s break down their key components:
- Cells: A worksheet is composed of individual cells arranged in rows and columns. Each cell can hold data, such as numbers, text, or formulas.
- Columns and Rows: Columns run vertically, while rows run horizontally. These structures provide a grid where data is entered, making it easy to locate and reference information.
- Cell References: Cells are typically referenced using a combination of the column letter and row number, such as “A1” or “C4.”
- Data Entry: Worksheets allow users to input data, which can range from simple text entries to complex formulas and functions.
- Formatting Options: Users can format cells by changing font styles, colors, borders, and alignment to enhance the visual presentation of data.
- Formulas and Functions: One of the core features of worksheets is the ability to perform calculations using built-in formulas and functions.
- Charts and Graphs: Worksheets can also include visual representations of data, such as pie charts, bar graphs, and scatter plots.
Creating and Managing Worksheets
Creating and managing worksheets is an essential part of working with workbooks. Here’s how you can create and manage worksheets within a workbook:
- Access an Existing Workbook: Open the workbook in your spreadsheet software. If you don’t have one yet, follow the steps outlined in Section 2.3 to create a new workbook.
- Add a New Worksheet: To add a new worksheet to the workbook, look for an option like “Insert Worksheet” or use keyboard shortcuts like
Shift + F11in Microsoft Excel. - Rename Worksheets: It’s often beneficial to provide meaningful names to your worksheets, especially when dealing with multiple sheets in a workbook. Right-click on the worksheet tab and select “Rename” or double-click on the tab name to edit it.
- Navigation: You can easily navigate between worksheets by clicking on their tabs at the bottom of the workbook window.
- Data Entry: Enter data and content into the cells of the worksheet. Use formulas, functions, and formatting tools to structure and enhance the data.
- Copy and Move Worksheets: Most spreadsheet applications allow you to copy or move worksheets within the same workbook or to another workbook.
- Delete Worksheets: When a worksheet is no longer needed, you can delete it from the workbook. Exercise caution, as this action is usually irreversible.
- Hide and Protect Worksheets: If you need to hide certain data or protect a worksheet from unauthorized changes, consider using the hide and protect features provided by your spreadsheet software.
Now that we have explored the basic elements of workbooks and worksheets, let’s delve deeper into the relationship between these two components.
How Worksheets Fit into Workbooks
Understanding how worksheets fit into workbooks is pivotal to harnessing the full potential of spreadsheet software. A workbook acts as a container, and within this container, multiple worksheets are organized. Each worksheet is like an individual document or page within that container, allowing users to manage various aspects of a project or data analysis.
One way to visualize this is to think of a workbook as a file folder and the worksheets as the papers stored within. You can add, remove, and rearrange these papers as needed to organize your information efficiently.
Linking Data Across Worksheets
One of the remarkable features of workbooks is the ability to link data across worksheets. This functionality is invaluable when you need to reference or consolidate information from different parts of your workbook. Let’s explore some ways to link data across worksheets:
- Cell References: You can reference a cell or range of cells in one worksheet from another worksheet using cell references. For example, if you want to display the total from one worksheet on another, you can use a cell reference like “=Sheet1!A1,” assuming the target worksheet is named “Sheet1.”
- Formulas and Functions: Formulas and functions can reference cells from other worksheets to perform calculations. This can be done by specifying the worksheet name before the cell reference. For instance, “=SUM(Sheet2!B2:B10)” calculates the sum of a range in “Sheet2.”
- Consolidation: Some spreadsheet software offers built-in tools for consolidating data from multiple worksheets. This is particularly useful when you have identical structures in multiple sheets and want to combine the data into a summary sheet.
- 3D Formulas: Advanced users can use 3D formulas to reference the same cell or range in multiple worksheets. This feature is handy for situations where you need to analyze data collectively from several worksheets.
Now that we’ve explored how worksheets and workbooks relate to each other, it’s time to focus on the key differences that set them apart.
Key Differences Between Workbooks and Worksheets
While workbooks and worksheets are closely related, they have distinct characteristics that differentiate them:
Workbooks:
- A workbook is the overarching file or container that holds one or more worksheets.
- It is the top-level structure in spreadsheet software.
- Workbooks are saved as individual files, each with its own format (e.g., .xlsx for Excel).
- You can open, close, and save workbooks separately.
- Workbooks can have unique properties, metadata, and settings.
- Security and protection settings are often applied at the workbook level.
Worksheets:
- A worksheet is a single page or tab within a workbook.
- It is where data is entered, organized, and analyzed.
- Worksheets are saved within workbooks and cannot exist independently.
- You navigate between worksheets within the same workbook.
- Worksheets are named and ordered within the workbook.
- Security settings, such as password protection, can be applied to individual worksheets.
Practical Applications of Workbooks
Workbooks find application in various real-world scenarios. Here are some common use cases:
Financial Planning and Analysis
Workbooks are invaluable for financial analysts and planners. Each workbook can represent a different financial scenario, such as a budget, cash flow analysis, or investment portfolio. Different worksheets within the workbook can focus on income statements, balance sheets, and cash flow projections.
Project Management
Project managers often use workbooks to track project progress and key performance indicators. Each worksheet might represent a different aspect of the project, such as timelines, resource allocation, or task lists.
Sales and Marketing Reporting
In the realm of sales and marketing, workbooks can house data related to customer contacts, sales figures, and marketing campaign results. Individual worksheets can provide insights into sales trends, customer demographics, and campaign performance.
Inventory and Stock Management
For businesses dealing with inventory and stock management, workbooks can serve as a hub for tracking product availability, restocking schedules, and order history. Each worksheet can focus on a specific product category or location.
Practical Applications of Worksheets
Worksheets, on the other hand, are used in more granular tasks within these scenarios:
Financial Projections
In the context of financial planning, worksheets are employed to perform specific calculations. For example, a worksheet might be dedicated to projecting future revenue based on historical data, while another might calculate expense forecasts.
Task Lists and Progress Tracking
Project managers often use worksheets for creating task lists. Each worksheet can represent a specific project phase or team member’s responsibilities. Progress tracking, deadlines, and task dependencies can be managed within individual worksheets.
Marketing Campaign Analytics
In the realm of marketing, worksheets are utilized for detailed campaign analysis. Metrics like click-through rates, conversion rates, and return on investment (ROI) can be computed within separate worksheets.
Inventory Data Entry and Updates
For inventory management, worksheets are used to record and update product quantities, arrivals, and departures. Each worksheet may represent a specific product or product category, making it easier to track changes.
The examples above showcase how workbooks and worksheets play distinctive roles in handling diverse data and tasks. They are versatile tools that can be tailored to specific needs in different fields.
Tips and Tricks
Now that you have a solid understanding of workbooks and worksheets, it’s time to explore some tips and tricks for maximizing your efficiency with spreadsheet software. These recommendations apply to various spreadsheet applications, including Microsoft Excel, Google Sheets, LibreOffice Calc, and more.
Maximizing Efficiency with Workbooks and Worksheets
1. Organize Your Workbooks:
- Use clear and meaningful names for your workbooks and worksheets.
- Group related worksheets in a logical order within the workbook.
- Color-code tabs to visually distinguish worksheets with different purposes or functions.
2. Utilize Templates:
- Take advantage of pre-designed templates for specific tasks, such as budgeting, project management, or inventory tracking.
- Templates can save time and provide structure for your workbooks.
3. Learn Keyboard Shortcuts:
- Master common keyboard shortcuts to perform tasks more efficiently. For instance, using
Ctrl + Sto save orCtrl + Cto copy selected data.
4. Use Conditional Formatting:
- Apply conditional formatting rules to highlight data that meets specific criteria. This can make trends and anomalies more noticeable.
5. Explore Pivot Tables:
- Pivot tables are powerful tools for summarizing and analyzing data. They allow you to create dynamic reports and analyze large datasets with ease.
6. Combine Formulas and Functions:
- Combine multiple formulas and functions to perform complex calculations and data manipulation.
- Familiarize yourself with popular functions like
SUM,IF,VLOOKUP, andINDEX/MATCH.
7. Protect Sensitive Data:
- Implement worksheet and workbook protection when working with sensitive information.
- Ensure that only authorized users can access and modify data.
8. Document Your Workbooks:
- Create a dedicated worksheet for documentation and instructions.
- Include details on formulas, data sources, and data manipulation methods to make your workbooks user-friendly.
9. Automate Repetitive Tasks:
- Use macros and scripting to automate repetitive tasks and save time.
- Most spreadsheet applications provide built-in macro recording functionality.
10. Stay Updated:
- Keep your spreadsheet software up to date to benefit from the latest features, improvements, and security patches.
By implementing these tips and tricks, you can become a more proficient user of spreadsheet software and make the most of workbooks and worksheets in your daily tasks.
Challenges and Solutions
While workbooks and worksheets are powerful tools, users often encounter challenges when working with them. Let’s explore some common issues and their solutions.
Common Issues Faced with Workbooks and Worksheets
Issue 1: Slow Performance
Cause: Large and complex workbooks with numerous worksheets, charts, and data can lead to slow performance.
Solution:
- Optimize your workbook by removing unnecessary data or sheets.
- Use the “Calculate Manual” option to control when calculations occur.
- Consider splitting the data into multiple workbooks if performance remains an issue.
Issue 2: Data Entry Errors
Cause: Data entry errors can lead to incorrect calculations and analysis.
Solution:
- Implement data validation rules to ensure data consistency and accuracy.
- Use drop-down lists to restrict data entry to predefined values.
- Double-check formulas and functions for accuracy.
Issue 3: Version Control Problems
Cause: Collaborative projects can lead to version control issues if multiple users are editing the same workbook simultaneously.
Solution:
- Use cloud-based spreadsheet platforms that offer real-time collaboration and version history.
- Communicate with collaborators to avoid simultaneous edits.
Issue 4: Forgotten Passwords
Cause: If a worksheet or workbook is password protected, forgetting the password can lead to data loss.
Solution:
- Keep a secure record of passwords or consider using a password manager.
- In some cases, you may need to resort to third-party password recovery tools, but use them with caution.
Issue 5: Data Security Concerns
Cause: Protecting sensitive data from unauthorized access is a priority.
Solution:
- Use strong passwords for workbook and worksheet protection.
- Encrypt sensitive files before sharing them.
- Be cautious about sharing sensitive data through email or unsecured channels.
Issue 6: Compatibility Problems
Cause: Compatibility issues can arise when sharing workbooks between different spreadsheet applications.
Solution:
- Save workbooks in universally compatible formats, such as .xlsx, .csv, or .pdf.
- Check for formatting discrepancies when opening files in different software.
By addressing these challenges and applying the recommended solutions, you can overcome common issues encountered when working with workbooks and worksheets.
Conclusion
In this comprehensive article on the difference between workbooks and worksheets, we’ve covered the fundamental aspects of these integral components of spreadsheet software. Workbooks serve as the foundation, providing structure and organization, while worksheets are the working canvases where data is processed and analyzed. Understanding their distinctions is key to proficiently managing data, whether you’re a financial analyst, project manager, marketer, or inventory manager.
With the knowledge gained from this article, you’re now better equipped to navigate the world of spreadsheets, leveraging the power of workbooks and worksheets to your advantage. Stay organized, make the most of built-in functions, and harness the capabilities of spreadsheet software as you embark on your data-driven journeys.